Get Magic Keyboards, trackpads and mice for Mac. Shop sensor switches and keyboard cases for your Mac. Buy online with fast, free shipping.
Thanks to the highly responsive keys, I have always liked typing on MacBook Pro. However, I do keep a standalone full-size keyboard to ensure I have more comfort while typing. There are certain qualities like compact design, strong build-up and smooth keys that I never compromise with while buying a wireless keyboard. And primarily based on those special qualities, these are the best Wireless keyboards for MacBook Pro in 2020.
What is a MIDI connection? Learn how to connect your midi keyboard or midi piano to your iPad, PC, or mac. Leverage the power of MIDI in your home. Made by Apple for Apple, the magic keyboard is the best option if you're a pure Apple fan who decides to go all the 'Apple' way to your setup. It's a clean membrane keyboard that comes in silver and white that will flawlessly match your MacBook Pro. Pros: It's designed and made by Apple, one of the world's most trusted brands. Anker Ultra Compact Bluetooth Keyboard for MacBook. Should you want to get a reasonably good MacBook Pro keyboard around $20, the Anker Ultra Compact keyboard should be a better pick. Despite being priced way less than many of its counterparts, this keyboard has covered most of the basics. For starter, the keyboard is universally compatible. The Logitech Easy-Switch K811 is the best Mac keyboard you will ever need if you have already invested heavily in Apple's ecosystem of devices. The Easy-Switch name comes from an actual switch found on this keyboard which allows you to seamlessly change between your Mac, iPad or iPhone to keep typing without interruptions.
#1. Apple Magic Keyboard
If your quest for the best MacBook Pro keyboards is not chained by a certain price point, I would recommend you to give serious consideration to Apple Magic Keyboard. It comes with a scissor mechanism underneath each key which not just enhances stability but also plays a vital role in accelerating typing speed.
While the low-profile design may not please to those who have a liking for a fancy design, I find the appearance good enough to fit into professional environments. And with the addition of numeric keypad, it's fully equipped to handle spreadsheets and finance applications.
Dont need the numeric keypad? No problem, Apple Magic Keyboard also comes without it at $89.
Pros
- Professional-looking design
- Scissor mechanism underneath each key
- Works seamlessly with macOS
Cons
- The design should be a bit more ergonomic
- Lacks a feet
- Top-tear pricing
Price: $89/$119
Check out on Amazon
#2. Macally Wireless Solar Keyboard for MacBook
Featuring a full-size ergonomic layout, this offering from Macally is one of the best Mac keyboards in the market. As the keyboard is solar-powered, you have the convenience to charge it up using your room's light source. When fully charged (600mAh battery), the keyboard lasts up to 150 hours.
Another department where Macally MacBook Pro has an edge over rivals is the fast connection, making sure you can pair the keyboard with your Mac without any hassle. Thanks to the 10° tilt with non-slip grips, you will feel comfortable while typing.
And with the tactile keycaps, it separates your keystrokes to speed up typing. Not to mention the 21 Mac keyboard shortcuts that can help you enhance your productivity.
Pros
- 10° tilt with non-slip grips
- Tactile keycaps
- Fast connection
- Solar-powered
Cons
- The traditional design might not appeal to everyone
- The battery takes a bit longer to charge
Price: $59.99
Check out on Amazon
#3. Satechi Bluetooth Wireless Smart Keyboard
With just 0.7 inches thickness, Satechi Wireless keyboard showcases ultra-slim design. Being so lightweight and compact, you can easily carry it in your bag. It comes with whisper-quiet keys to ensure you have the essential peace of mind while typing. Mimolive 4 7 3 0.
It has auto-sleep functionality that extends battery life. Using multi-media keys, you will be able to control media as desired. Thanks mainly to the strong build-up; the keyboard is very durable and fully capable of surviving drops.
Pros
- Switch between up to 4 connected devices
- Auto-sleep function
- Long battery life
Cons
- Low profile design
- May face connection issues at times
- Price seems a little over the top
Price: $54.99
Check out on Amazon
#4. Arteck Wireless Keyboard for MacBook
Arteck Bluetooth keyboard is what you would need to augment your typing experience. What makes this keyboard a real deal is the highly responsive keys. With the much-required tactile feedback, you will enjoy typing on this keyboard.
It has an attractive LED backlight featuring a couple of adjustable levels that ensure you are able to carry out your work even in dimly-lit environments. Constructed with top quality zinc alloy material with the brushed finish, the MacBook Pro keyboard is very solid. Its battery lasts up to 6 months in regular use; once fully charged. Furthermore, there are seven different colors to choose from.
Pros
- 7 backlight color
- Wide compatibility
- 6-month battery life
Cons
- It flexes a bit too much
- The keys should have a little amount of travel
Price: $19.99
Check out on Amazon
#5. Logitech K750 Wireless Solar Keyboard for MacBook
If you are looking for a full-sized keyboard that can provide fast typing experience, Logitech Bluetooth keyboard is the one you should give serious consideration. Made with top quality material, the wireless keyboard has a solid design. The concave key cap design offers the necessary tactile feedback.
Once it's fully charged up, it's able to last up to three months. As the keyboard is lightweight, you won't have any difficulty in carrying it. Lastly, the Bluetooth keyboard comes in two color options such as black and silver.
Pros
- Solar-powered
- Slim form factor
- Concave keycap design
Cons
- A touch expensive
Price: $53.89
Check out on Amazon
#6. Anker Ultra Compact Bluetooth Keyboard for MacBook
Should you want to get a reasonably good MacBook Pro keyboard around $20, the Anker Ultra Compact keyboard should be a better pick. Despite being priced way less than many of its counterparts, this keyboard has covered most of the basics.
For starter, the keyboard is universally compatible. That means you can use it with not only your Mac but also iOS, Windows, and even Android devices. Aside from wide compatibility, it also features low-profile keys so that you will have smooth-sailing and quieter typing experience.
Even in terms of battery life, Anker keyboard is up to the mark as it can last up to 2 months (as per 2 hours of use each day).
Pros
- Universal compatibility
- Low profile keys
- Decent battery life
Cons
- At times, the keyboard may automatically disconnect from the computer
- The keys also feel a tad sluggish some times
Price: $20.99
Check out on Amazon
#7. Macally Backlit Mechanical Keyboard for MacBook
For those looking for a fully-featured mechanical keyboard, this one appears to be a better pick. What has caught my eyes in this keyboard is the ergonomic form-factor courtesy the sloped design and the well-spaced keys which make typing a breeze. Add to that the tactile feedback and it feels up to the mark for a professional typing experience.
The 16 shortcut keys may seem less as compared to the number of shortcut keys offered in other keyboards, but you may not have many complaints. Times when you are dealing with dark environments, the backlit keys can come in handy, allowing you to go about your job without any pain.
Though USB connection may seem a bit outdated, it will save you from the pain of charging the keyboard frequently or encountering sudden disconnection.
Pros
- Fully-featured mechanical keyboard
- Well-spaced keys
- Ergonomic design improves typing experience
Cons
- Only 16 shortcut keys
- Expensive
Price: $99.99
Check out on Amazon
#8. iClever Bluetooth Keyboard
Though iClever may not be a fully-featured macOS keyboard, it is more than good enough to offer a reliable typing experience. Made of stainless steel and ABS material, it's quite durable. Even on the ergonomic front, the keyboard looks efficient with the presence of feet that keep the keyboard at a convenient slope.
Not just that the multi-device connection allows you to switch between three devices without any hiccups. As it automatically connects to previously connected devices, you can get started with your typing session without having to go through the pairing process again.
Talking about battery life, the company says that the keyboard can last up to 90 hours, which is decent if not great.
Pros
- Multi-device connection
- Automatically connects to previously connected devices
- Durable construction
Cons
- The keys may not feel up to the mark for those who want a good amount of travel while typing
- Takes a bit of time to wake on some occasions
Price: $34.89
Check out on Amazon
#9. Jelly Comb Bluetooth Keyboard for MacBook Pro
I don't think there are too many MacBook keyboards that deliver the best of both worlds: Impressive keyboard and Killer price point. Well, Jelly Comb belongs to that selected group of keyboards for macOS.
First and foremost, it sports a slim and low-profile design that can get along neatly with your pro workstation. Second, the ability to switch between three devices swiftly makes sure you don't need to buy additional keyboards for other devices.
Just like Apple Magic Keyboard, it also comes with a scissor mechanism beneath each key so that typing can remain fluid. Lastly, the 16 Apple keyboard shortcuts might be low on the paper, but they can help you deal with most tasks without any problem.
https://gooinsider191.weebly.com/what-does-flip-for-mac-do.html. Pros
- Sports a slim and low-profile design
- A pretty good alternative to Apple Magic keyboard
- Swiftly works between three devices
Cons
- The keys aren't super quiet
Price: $49.99
Check out on Amazon
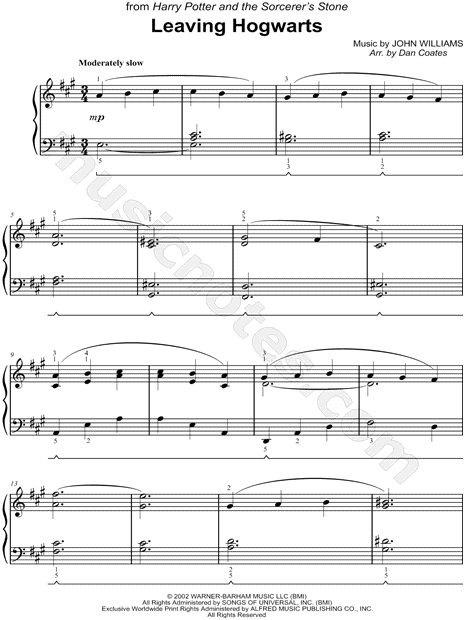
#10. FENIFOX Wireless Keyboard and Mouse for MacBook
Well, let me make it crystal clear right at the beginning! I have chosen this combo pack especially for the folks who are on the lookout for a fairly good deal that can deliver both a reliable keyboard and mouse solution. If that's you, FENIFOX might just be the one that you had been waiting for.
As for the specs, the keyboard offers a couple of slope selection options. That means you have the flexibility to fine-tune the typing angle depending on your convenience. Even in terms of typing speed, it's not bad either.
Add to that the wide compatibility along with the support for several keyboard shortcuts and I don't think you have much room to complain.
Pros
- Combo pack: fairly decent keyboard and mouse
- Support for multiple platforms including macOS, Windows, and Linux
- A couple of slope selection options
Cons
- Doesn't offer the fastest connection
Price: $39.99
Check out on Amazon
That's all, folks!
Signing off
Which one of these Bluetooth keyboards is going to pair with your MacBook Pro? I would be extremely glad to know the name of your favorite keyboard. As a user, what are the qualities you like to see in a wireless keyboard? Do let your views reach us.
You wouldn't want to miss out on these accessory lists as well:
The founder of iGeeksBlog, Dhvanesh, is an Apple aficionado, who cannot stand even a slight innuendo about Apple products. He dons the cap of editor-in-chief to make sure that articles match the quality standard before they are published.
- https://www.igeeksblog.com/author/dhvanesh/
- https://www.igeeksblog.com/author/dhvanesh/
- https://www.igeeksblog.com/author/dhvanesh/
- https://www.igeeksblog.com/author/dhvanesh/
Audio MIDI Setup User Guide
If you use MIDI devices or a MIDI interface connected to your Mac, you can use Audio MIDI Setup to describe the configuration of your MIDI devices. There's a default configuration already created, but you can set up your own.
You can use this configuration information for apps that work with MIDI, such as sequencers, to control your MIDI devices.
Note: Make sure your MIDI devices are connected to your Mac. If you're using an interface device, connect any other MIDI devices you're using to the interface. Also check that any software provided by the manufacturer of the MIDI devices has been installed. For more information, see the documentation that came with your devices.
View a MIDI configuration
In the Audio MIDI Setup app on your Mac, choose Window > Show MIDI Studio.
In the MIDI Studio window, click the Choose MIDI Configuration pop-up menu (it may show Default), then choose the configuration you want to view.
In the toolbar, click the following buttons to change how the configuration is shown:
Hierarchical View : Devices in the configuration are shown as icons. If a device isn't connected, its icon is dimmed. To view information about a device, such as channel properties and ports, and to add or remove ports, double-click the device's icon.
List View : Devices in the configuration are shown in a list, organized by type (such as Interface or External Device). If a device isn't connected, it's dimmed. To filter which devices are shown, click the Show pop-up menu, then choose an option (such as Online or Connected). To view information about a device, double-click the device. To view its ports, or to connect or disconnect devices, click the device's disclosure triangle.
Create a MIDI configuration
In the Audio MIDI Setup app on your Mac, choose Window > Show MIDI Studio.
In the MIDI Studio window, click the Choose MIDI Configuration pop-up menu (it may show Default), then choose New Configuration.
Enter a name for the new configuration, then click OK.
To add a new external MIDI device, click the Add button in the MIDI Studio toolbar.
To set properties and add or remove ports for the MIDI device, double-click the device, or select it, then click the Device Info button in the toolbar.
In the Properties window, do any of the following:
Describe the device: Enter a name for the MIDI device; the name appears in apps you use with the device. If you know the manufacturer and model, you can enter those.
Change the device icon: Which windows to buy for mac. Click the MIDI device's icon to open the Icon Browser, select a different icon to represent the device, then click the new icon to close the Icon Browser.
Sims 4 demo download for mac. Change the device color: Click the color well, select a different color to use for the MIDI device, then close the Colors window.
Set the device channels and other properties: Click Properties, then click the channels to use for transmitting and receiving audio. To deselect a channel, click it again. Also select whether to use the MIDI Beat Clock, the MIDI Time Code, or both, then select other features.
Add or remove ports: Click Ports, click the Add button below the list of ports, then specify the MIDI In and MIDI Out connectors for the port. To delete a port, select it in the list, then click the Remove button .
Select MIDI-CI profiles for interface devices: If an interface device supports MIDI-CI, click MIDI-CI to see the profiles available on each channel. To turn a profile on or off, select or deselect its checkbox.
Click Apply.
Repeat steps 4 through 7 for each MIDI device you want to include in the configuration.
In the MIDI Studio window, specify the connection between MIDI devices:
In Hierarchical View , Screen shot en mac. drag the In or Out connectors at the top of a device icon to the corresponding connector on another device icon.
In List View , click a device's disclosure triangle, click the Port disclosure triangle, click the Add Connection icon, then use the pop-up menus to specify the connections.
If you have a MIDI interface connected to the USB port on your Mac, it should appear in the MIDI Studio window. If it doesn't, see If a connected MIDI device isn't shown.
Piano Keyboard On Sale
You can't specify a 'MIDI thru' connection between two MIDI devices. To indicate a MIDI thru connection, connect the two MIDI devices to the same port of the MIDI interface device.
Edit a MIDI configuration
In the Audio MIDI Setup app on your Mac, choose Window > Show MIDI Studio.
In the MIDI Studio window, click the Choose MIDI Configuration pop-up menu (it may show Default), then choose Edit Configurations.
Select a configuration, then click Duplicate, Rename, or Delete.
When you're finished making changes, click Done.